
The set-up files are getting installed as shown in the image below.ġ3. I’m just going to ignore it and proceed further with the installation by clicking next.ġ2. That’s a common error which you would get since I didn’t check the “Check for updates” checkbox. Hence I’m not checking that checkbox here.ġ1. The most preferred and suggested practice is to not check that box as it’s good to have a look at those updates in the Microsoft website and then run them manually. Now if you want you’re SQL server installation wizard to look for any new updates, please put a checkmark in the box shown in the image below. The “rule check” is in progress as shown in the screen below.ġ0.

If not just accept the license agreement and click next.ĩ. If you want to participate in the CEIP program, then put a checkmark in the box highlighted in the image below. Since I’m running an evaluation version, I’m going to keep the option as evaluation in this screen.Ĩ. “New SQL Server stand-alone installation” as shown in the image below.ħ.
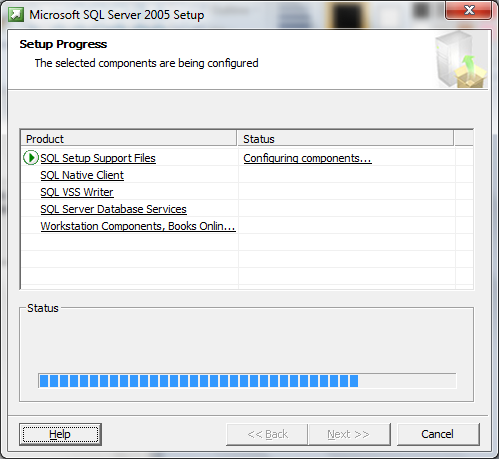
This screen shows the types of installation available. Please select “installation” from the list of options given in this screen.ĥ. Make sure that you’re running it with elevated permissions as shown in the image below.Ĥ.

For those who are new to SQL, please consider this article as a primer for SQL Server 2014 installation. Alright, for those who are already working as SQL DBA’s this is nothing new and this should just be a piece of cake for you guys.


 0 kommentar(er)
0 kommentar(er)
